top of page

Coupures Electriques
Vérifier la Fiabilité d'une Adresse Mail
IMPORTANT
Pour éviter la suppression de mes Outils Windows par votre Antivirus
Je vous conseille de mettre cette Application Portable
dans votre Suite de Sécurité
V35.0.0.7

V35.0.0.7

MAJ du 15.09.2024
- Ajout Contourner les problèmes de Restauration du Système
- Ajout Vérifier le Mode de Démarrage
- Ajout Analyse Disque en Mode Lecture Seule (CHKDSK)
- Ajout Corriger les Erreurs de Disque (CHKDSK)
- Ajout Analyser et Corriger le Système (SFC)
- Ajout Réparer l'Image du Système Windows (DISM)
- Ajout Ré-enregistrer les DLL Internes Windows (VSS)
- Ajout Mode Sans Echec
- Ajout N° de Dossier pour suivre l'évolution de la Sauvegarde "Ensemble des Données"
- Ajout Affichage de la Durée d'exécution de la Sauvegarde des Données
- Ajout Scan Hors Ligne avec Windows Defender
- Scan Hors Ligne si votre Ordinateur dispose d'un Antivirus Tiers
- Amélioration Supprimer l'Historique de Protection de Windows Defender
- Ajout Programmer la Suppression Automatique de l'Historique de Protection de Windows Defender
Contourner les problèmes de Restauration du Système
Ajout
Contourner les problèmes de Restauration du Système
dans le 1er module
POINTS DE RESTAURATION SYSTEME

Vérifier le Mode de Démarrage
Contourner les problèmes de Restauration du Système
Si une erreur a empêché la restauration du système
Tentez les solutions ci-dessous
en commençant par la 1ère
Vérifier si le mode de Démarrage est sur "Normal"


Analyse Disque en Mode Lecture Seule
Contourner les problèmes de Restauration du Système
2ème solution
Analyse Disque en Mode Lecture Seule



Contourner les problèmes de Restauration du Système
2ème solution
Analyse Disque en Mode Lecture Seule (CHKDSK)
Si l'analyse a détecté des Erreurs
Passez à la 3ème Solution
puis aux suivantes
Sinon passez directement à la 4ème Solution
Corriger les Erreurs de Disque

Contourner les problèmes de Restauration du Système
3ème solution
Corriger les Erreurs de Disque (CHKDSK)
Depuis l'invite ci-dessous
Taper o
puis touche Entrée

Analyser et Corriger le Système
Contourner les problèmes de Restauration du Système
4ème solution
Analyser et Corriger le Système (SFC)


Contourner les problèmes de Restauration du Système
5ème solution
Réparer l'Image du Système Windows (DISM)
Réparer l'Image du Système Windows
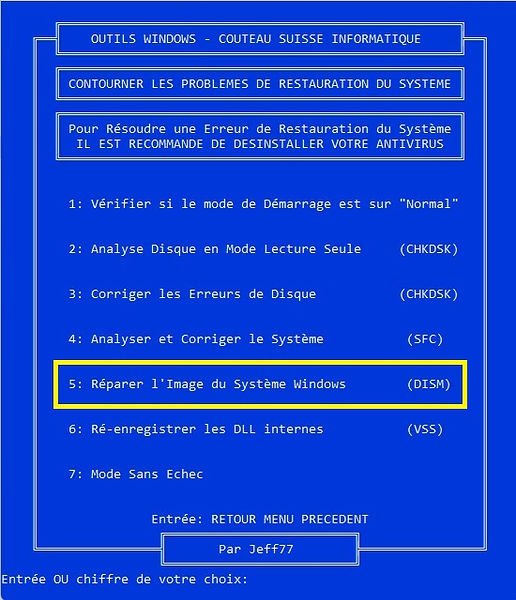


Ré-enregistrer les DLL internes Windows
Contourner les problèmes de Restauration du Système
6ème solution
Ré-enregistrer les DLL internes Windows




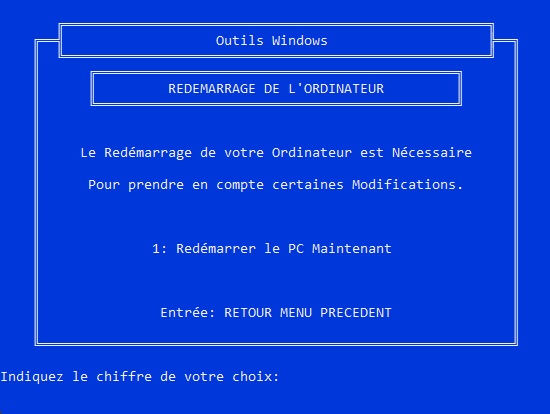
Mode sans Echec
Contourner les problèmes de Restauration du Système
7ème solution
Mode sans Echec


Rappel:
Si vous rencontrez une erreur de Restauration Système
N'oubliez pas de Désinstaller votre Antivirus
avant de recommencer
Sauvegarder l'Ensemble des Données
Ajout N° de Dossier
Sauvegarder l'Ensemble des Données


Sauvegarder l'Ensemble des Données
Ajout N° de Dossier
Dans mon cas Le Disque dur Externe est D:
Je tape donc sur mon clavier la lettre D (sans mettre les : )
puis touche Entrée
Mais le vôtre peut porter une Lettre Différente

Sauvegarder l'Ensemble des Données
Ajout N° de Dossier
Dans cet Exemple
Je fais le choix n°12: l'Ensemble des Données
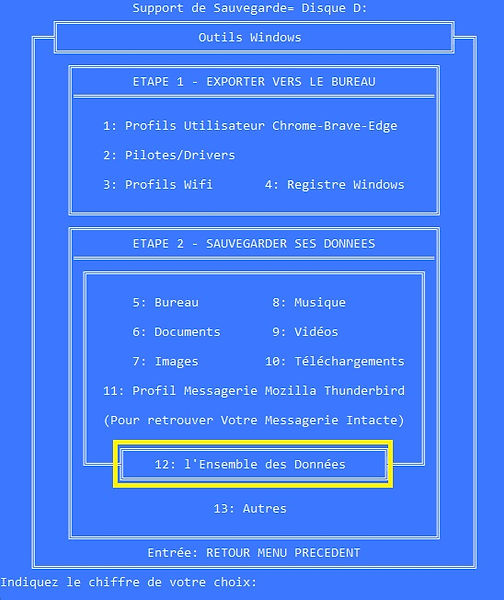
L'ensemble des Données comporte les 7 Dossiers Suivants:
Documents - Images - Musique - Vidéos - Téléchargements - Bureau - Thunderbird
Si vos Dossiers comportent énormément de données
et que votre Disque Dur Externe n'est pas très rapide
La Sauvegarde peut durer plusieurs Heures
Le fait d'afficher le N° de Dossier vous permet de
savoir ou en est la Sauvegarde


Et Ainsi de suite
Vous pourrez donc suivre plus précisément l'évolution de la sauvegarde
Sauvegarder ses Données
Ajout
Durée d'exécution
Durée d'exécution de la Sauvegarde des Données


Et Ainsi de suite
pour les 6 autres choix individuels
Sauvegarder l'Ensemble des Données
Ajout
Durée d'exécution








Scan Hors Ligne avec Windows Defender
Ajout
Scan Hors Ligne
dans le module
Antivirus - Windows Defender






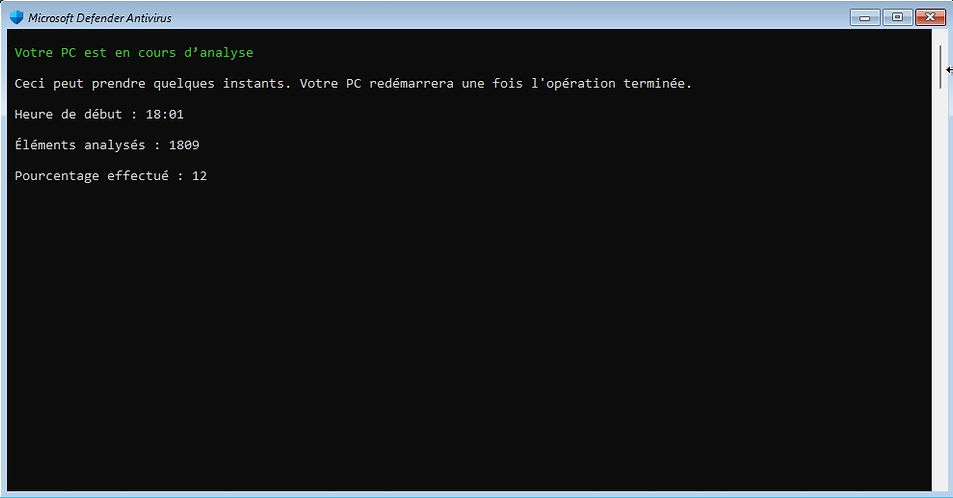
Scan Hors Ligne si Antivirus Tiers
Ajout
Scan Hors Ligne
Si Votre Ordinateur dispose d'un Antivirus Tiers
Vous devrez Activer
l'Analyse Périodique
Depuis l'Onglet
"Protection contre les Virus et Menaces"
dans la Fenêtre de la Sécurité Windows



Ajout
Scan Hors Ligne
Si Votre Ordinateur dispose d'un Antivirus Tiers
mais que
l'Analyse Périodique
est Activée
Vous pourrez Analyser votre PC avec Windows Defender

Supprimer l'Historique de Protection de Windows Defender
Vous souhaitez
Supprimer l'Historique de Protection de Windows Defender
Mais malheureusement rien n'est prévu pour cela
Ni dans Windows 10
Ni dans Windows 11
??
Pas de Panique !!
Cette fonction est incluse dans mes
Outils Windows
et a été améliorée depuis laV35.0.0.4
Microsoft ayant durci la protection de son antivirus
2 Redémarrages de votre Ordinateur seront nécessaires
Attention
Il est possible qu'il soit nécessaire de vous déconnecter d'Internet
pour éviter que Windows Defender
"se réactive tout seul"
et empêche la suppression de son Historique
Voici la marche à suivre:
Je vais vous expliquer ci-dessous comment
Supprimer l'Historique de Protection de Windows Defender
Si ce dernier est activé sur votre ordinateur.
Tout d'abord, ouvrez la Sécurité Windows
pour vérifier si l'historique est vide ou pas
Exemple ci-dessous sous Windows 11

Exemple ci-dessous sous Windows 10


Pour vider l'Historique de Protection de Windows Defender
Appuyez sur la Touche "Entrée"
depuis le Sommaire de mes Outils Windows

Faites le Choix 4: Antivirus / Anti-Malware

Faites le Choix 2: Supp Historique

Faites le Choix 1: Supprimer l'Historique de Windows Defender

Si Windows Defender est Actif sur votre Ordinateur
Vous devrez le désactiver
comme indiqué ci-dessous:
- Depuis l'Onglet "Protection contre les Virus et Menaces"
Cliquez sur "Gérer les Paramètres"

- Désactivez "Protection en Temps Réel"

- Désactivez "Protection contre les Falsifications"

- Vous pouvez maintenant Fermer la Fenêtre de Sécurité Windows
en Cliquant sur la Croix en Haut à Droite

- Depuis la Fenêtre ci-dessous
Appuyez sur Une Touche de votre Clavier
pour poursuivre et Redémarrer votre Ordinateur

- Après le Redémarrage de votre Ordinateur
Relancez les Outils Windows
Jusqu'à la fenêtre ci-dessous
puis Faites le Choix 1
pour Supprimer l'Historique de Windows Defender


- Depuis la fenêtre ci-dessous
Faites le Choix 1
Afin de Redémarrer votre Ordinateur

- Après le Redémarrage de votre Ordinateur
Réactivez Windows Defender
comme indiqué ci-dessous:
Cliquez sur l'Icône de la Sécurité Windows
Puis "Activer"
la Protection contre les Virus et Menaces

Cliquez sur l'Icône "Historique de Protection"
Pour Vérifier que l'Historique est bien Supprimé

Lorsque l'Historique de Protection est vide
Vous avez l'affichage ci-dessous:
Aucune Action Récente

Programmer la Suppression Automatique de l'Historique de Protection de Windows Defender
Vous pouvez aussi
Programmer la Suppression Automatique de l'Historique de Windows Defender
Depuis le Menu Ci-dessous:

- Avec le Choix 2: La Suppression se fera Automatiquement tous les 05 Jours
- Avec le Choix 3: La Suppression se fera Automatiquement tous les 10 Jours
- Avec le Choix 4: La Suppression se fera Automatiquement tous les 15 Jours
A Noter que, par Défaut, Windows Supprime l'Historique tous les 15 Jours
C'est tout pour les principaux changements avec cette version

Jeff77

bottom of page



